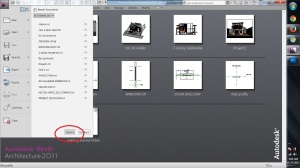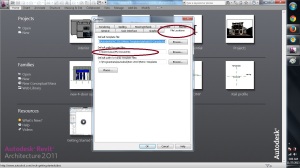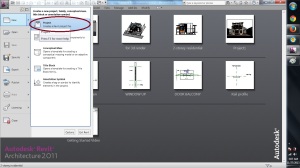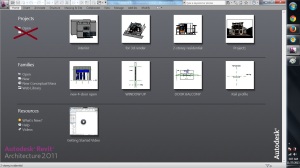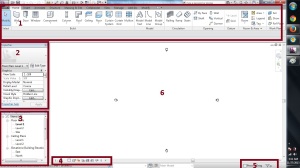Category Archives: Revit
My Would-be Entry for Designing Resilient School (DRS)
Yep, due to the small amount of time i allotted for the Online School, I never finished my design for the DRS.
However, I wish my colleagues the best! I’ve checked their work and it’s very good IMO.
Here’s the gist of my idea. (and idea of global 8, my team at that time that was disbanded due to difference in ideas)
 Photo above is the Plan. Due to Modular intent of the design, i made it symmetrical in plan. The main materials intended on this design are Gabion and Bamboo. Gabion blocks can be filled with debris coming from the rubbles on Yolanda Aftermath. Also, since bamboo should be protected from water and weather (though bamboo is water-resistant on its exterior, the interior can easily rot if not treated well.) gabion can act as covering to the bamboo.
Photo above is the Plan. Due to Modular intent of the design, i made it symmetrical in plan. The main materials intended on this design are Gabion and Bamboo. Gabion blocks can be filled with debris coming from the rubbles on Yolanda Aftermath. Also, since bamboo should be protected from water and weather (though bamboo is water-resistant on its exterior, the interior can easily rot if not treated well.) gabion can act as covering to the bamboo.
But my main intention on why to use gabion and bamboo is to answer the compressive & tensile resistance of the two. By using bamboo as a reinforcement, and gabion as the “concrete”, i think this will be the best materials to use for the said school project.
The whole floor is elevated since Philippines is a flood-prone area. And if you check the Gabaldon Building design, all of it are elevated. Thus my intention was to raise it in order to protect it from flooding. (by using reinforced concrete for the slab and column (for raised slab).

 Photo above are the Front elevation and Right-side Elevation respectively. As you can see, the whole front facade is made up almost entirely of gabion walls. The intention was to use Gabion blocks + bamboo reinforcement to the exterior shell of the building. While using bamboo for the interior walls / partition. I’ve created a curved roof in order to combat strong winds. and creating an opening below it in order to have almost similar air pressure below and above the roof. (to eliminate uplift). but i might have to redesign the roof…
Photo above are the Front elevation and Right-side Elevation respectively. As you can see, the whole front facade is made up almost entirely of gabion walls. The intention was to use Gabion blocks + bamboo reinforcement to the exterior shell of the building. While using bamboo for the interior walls / partition. I’ve created a curved roof in order to combat strong winds. and creating an opening below it in order to have almost similar air pressure below and above the roof. (to eliminate uplift). but i might have to redesign the roof…
Photos above are the Corridor View, and the Exterior view made entirely in Revit. It’s really a fast render since i haven’t done enough detail to it. I hope i can continue on this project in the near future. Right now, i have to be full-time soon-to-be dad. 🙂 5months to go!
for the pdf file, here’s the link: CLICK ME!
Revit… First things first…
Let me start my Revit tutorial by explaining a couple of things…
I won’t discuss in details what can Autodesk Revit do here… since you can just simply google it. (for short, it’s Autodesk’s answer for a Building Information Modeling software). This is more of a technical aspect tutorial.
So let’s start…
Let say you like to create your own dream house. (in my case, my parent’s house extension). and you like to try this Revit thing. (and you’re an autocad master already…) On a quick note, Revit is like a modeling software, the main difference to other modeling software are:
- Revit can store data. (i.e. Your Door model can be labeled with the type, manufacturer, cost, even the paint color.
- It can calculate the length, Area, volume, etc. of almost any object you model.
- It can be a drafting tool too. But for detailing, (i.e. Mullion details, Door jamb details.) it would be best to do it in Autocad then later link it to revit.
- Almost automatically produce dimensions, levels, etc. (well, assuming that you modeled it correctly.)
- and many more… (generate schedule, perspective, instant visualization, etc.
So first things first, when you’re using revit… Check the path for your local files. (assuming you’re doing a worksharing project. I’ll discuss it in the future…) It’s a good practice.
Step 1: Go to option menu and check whether your local files are in the correct designated folder. Click the Upper Left button (the big R) and choose option at the lower part of that window.
Step 2: Click the file location and check whether it is on the right folder. The reason I’m saying this is that in some companies, BIM modeler doesn’t work only with 1 project. Thus, if for example, you’re working with a “Worksharing Project-A” yesterday, but now your boss handed you the new “Worksharing Project-B”, then all of your local files will mix on that same file location if you didn’t change it. (Just Housekeeping purposes)
Step 3: Creating a new file. When creating a new file, always use the New file button @ the Main Dropdown menu of revit. Don’t use the New file shown at the default view of revit. (See image below… the one with the cross-mark) Since it will automatically use Metric or English template (Depending on how you installed your Revit.) And, you can’t choose your own self-made template if you’re using that button.
When you use the New file button under the drop-down box of the R-button, this will appear. (See below)
See, by using the suggested new file button, you now have the power to choose your own template, and/or create a new template. After clicking the Ok button, this will appear:
This is where you’ll work. Your canvas. I’ve divided it into 6 parts in order to explain it briefly. (don’t know the exact name of each… but here goes.)
- This is the Main Ribbon of Revit. This is where you’ll get your walls, floors, object, schedules, new camera view, hatch, etc. almost all model-creation tools are here, as well as the collaboration tools & some add-ins.
- The property bar. This is where you’ll look if you’re trying to find out the property of a selected object. (i.e. it’s height, area, volume, etc.) Also, this is where you’ll have to input/edit some data as well as controlling the visibility/options.
- The Project Browser. This is where you get your view of the projects. (whether plans, RCP, elevations, sections, details, etc.) Also, this is where you’ll gonna name your drawings. It’s kinda hard to explain…. but i’ll try to explain it next time.
- I don’t know what’s the official name of these icons, but these are the icons responsible on how you would like to see the models. (i.e. whether you want it to be in wireframe, shaded, etc. or to show the shadow cast, etc.)
- Press and drag & filter button. 2 things. NEVER CHECK THE PRESS AND DRAG! it’s just a pain in the ass if you’re coming from autocad. The filter button purpose is just to filter-out the selected objects.
- The canvas. This is where you’ll gonna model, draw, etc.
I’m kinda sleepy now. I’ll just cut the tutorial here and continue sometime this week or the next. (Whenever i have free time) Ciao!